How to Stop Casino Pop Ups
Updated on:
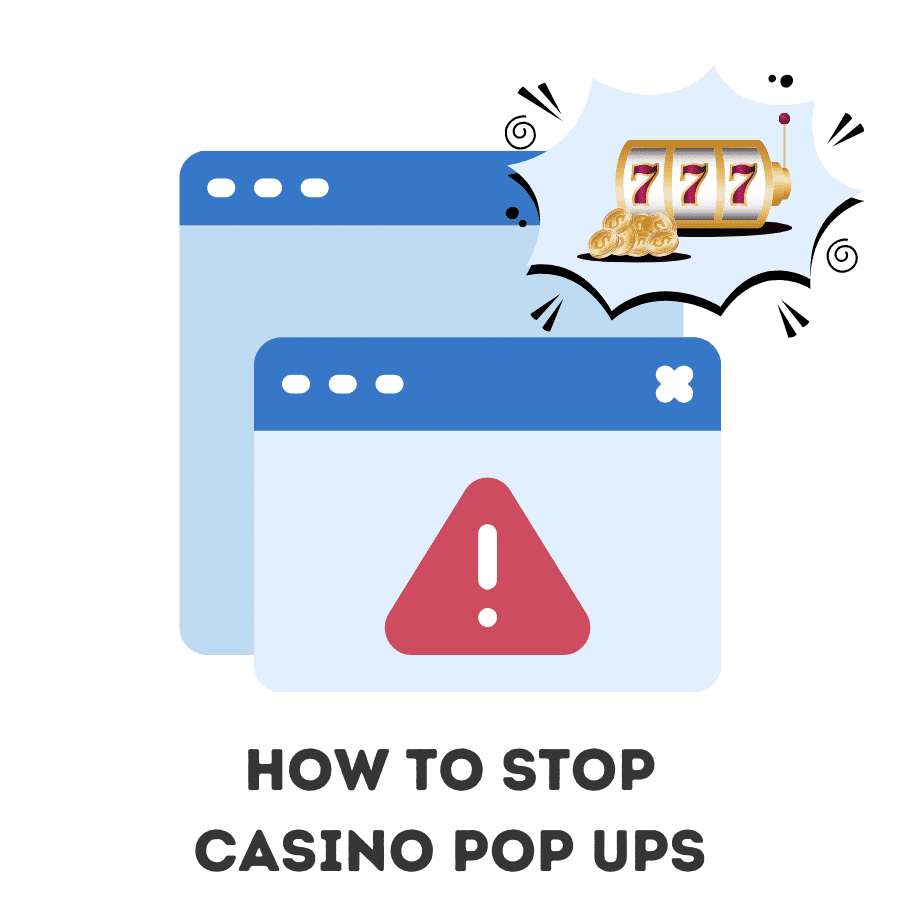
If you’re an internet user, you’re surely familiar with pop-up advertisements that appear – or should we say, pop-up – in the foreground of various websites inviting us to buy a product or visit another webpage. Since they are a form of advertising, it’s easy to understand why they’re so widespread.
When we talk about casino pop-ups, we refer to pop-up windows that redirect you to various gambling websites. If you want your online gambling experience to be safe, seamless, and enjoyable, it might be a good idea to take some steps to stop casino pop ups in your browser. If you’re wondering how to do that, worry no more, because we will present you with a simple guide to such pop-ups and the best methods for their removal.
Contents
What Are the Casino Pop-Ups?
If casino ads redirecting you to gambling sites keep appearing in your browser, chances are you’ve been affected with casino adware. This can happen if you download free software packages containing such adware, which ends up being installed on your PC without you being aware of it. Casino pop-ups can be positioned in the screen header or they can overlap with the website content.
Even though such ads sometimes lead to legitimate gambling websites, they’re not completely harmless. They’re regarded as malware and could put you at risk of phishing. However, casino brands accepting GamStop users provide a pop-up-free environment for a seamless gambling experience. They don’t distract their users with such ads, which makes them safe and beneficial to use.
Step-by-Step Guides to Adjusting Settings in Browsers to Block Casino Pop-Ups
If your computer has been infected with casino ads, it’s safer not to interact with them and to take some steps to prevent them from appearing. The good news is that there are several simple options that can help you resolve the issue and restore the safety of your PC.
Here you can find some useful tips and step-by-step guides on how to stop casino texts manually. Adjusting your browser settings is key, as it enables you to block pop-ups. Follow the instructions below depending on the browser you use.
Google Chrome
- Open Chrome:
Launch the Google Chrome browser on your device. If you’re on a Windows PC, you shouldn’t have any issues. It’ll typically be located on your desktop or on your taskbar. If it’s not, simply open up the Start menu and start typing “Chrome” and it should pop right up. - Access the Menu:
You can find the Menu item in the upper right corner of your Chrome browser window. Just look for the icon containing three vertical dots. The Menu enables you to choose between various browser options, including Settings. - Go to Settings:
Once you’ve clicked on the Menu icon, you will see a drop-down menu with various categories, such as History, Downloads, Bookmarks, and Settings. To proceed, click on the Settings option. - Go to Privacy and Security:
After choosing the Settings option, a new tab named Settings will appear. On the left-hand side, you will see a menu with further settings. Click on Privacy and Security. - Site Settings:
Choosing Privacy and Security will lead you to more subcategories of settings, such as Security, Third-party cookies, and Privacy Guide. Look for the option named Site settings, as it will enable you to control the information that sites can show you, including pop-up ads. - Pop-ups and Redirects:
Under Site settings, look for the option named Pop-ups and Redirects. It should be located at the very bottom of the page. This setting is used to control whether sites can show pop-ups or redirect you to other websites. - Block Pop-Ups:
After clicking Pop-ups and Redirects, you should be faced with an option enabling you to prevent pages from using pop-ups and redirects. This is the last step of this process. Choose this option and enjoy pop-up-free browsing!
Mozilla Firefox
- Open Firefox and access Menu:
Launch Firefox on your PC by clicking on the corresponding icon on your desktop or taskbar. Once the browser window has opened, choose the Menu option by clicking on three horizontal bars in the upper-right corner. - Find Settings and choose Privacy & Security:
In the dropdown menu that appears after clicking on the three horizontal bars, you should be able to see the Settings option. Clicking on Settings will open a new tab. In this tab, choose the option named Privacy and Security which is located on the left-hand side of the Settings window. - Block pop-up windows and restart Firefox:
Clicking on Privacy & Security will lead you to a section called Browser Privacy. Scroll down until you find a subsection named Permissions. Under Permissions, an option called “Block pop-up-windows” will appear. Tick the appropriate box to enable this option. We also recommend ticking the option below called “Warn you when websites try to install add-ons”.
Safari (for macOS)
- Update your Safari software and relaunch Safari:
Updating your browser might include some improved pop-up blocking features, as well as enhanced security updates. Once you’ve done that, relaunch your Safari browser. The general recommendation is to regularly update all your Apple software products. - Go to Safari Settings:
On your PC, open the Safari browser. On the top of the screen, you will see a menu bar from which you can choose the option named Safari, located in the upper-left corner. Under Safari, click on the option named Settings (or Preferences). - Adjust the setting in the Website and Security tab:
In the Websites tab, you can choose to allow or block some of the pop-ups or all of them. Of course, not all pop-ups are harmful, so bear that in mind when making this decision. A further action that you can take is to turn on a browser warning in case you’re redirected to a fraudulent webpage.
Microsoft Edge
- Launch Microsoft Edge and choose Settings and More:
The browser icon will usually be located on your desktop or taskbar. Once the browser window has opened, make sure to look for the Settings and More button represented by three horizontal dots in the top-right corner. - Go to Settings and choose Cookies and Site Permissions:
Clicking on the Settings option will open a new tab. Pay attention to the menu on the left: there you will be able to find the Cookies and Site Permissions option. Clicking on this option will lead you to further instructions on disabling unwanted pop-ups and adjusting other relevant sub-settings. - Choose Pop-ups and redirects and disable pop-ups:
Scroll down until you find an option named “Pop-ups and redirects”. The recommended action is to slide the toggle switch to disable all pop-ups. However, if some websites you visit use necessary and safe pop-ups, you can allow pop-ups for some custom web pages. Accordingly, you can also block pop-ups only for specific, less trustworthy sites.
4 Recommended Ad-Blockers for Browsers
If you want to achieve a maximum level of security when it comes to resolving your issues with casino ads, ad-blockers for browsers are the safest way to go. In addition to removing casino ads and other advertisements, they can also provide you with some additional safety features and protect your identity while browsing.
We’re happy to present you with some useful ad-blocker options, their compatible browsers, and their key features. All of them can be used on PCs, and most of them are compatible with mobile devices.
| Ad-Blocker Name | Compatible Browsers | Key Features |
|---|---|---|
| Adblock Plus | Chrome, Firefox, Safari, Microsoft Edge, Opera, Yandex Browser | This free extension blocks annoying pop-up ads, YouTube video ads, Facebook ads, and more. Webpages can load faster. Optional feature of approved and acceptable ads available. Disables tracking and social media buttons. |
| uBlock Origin | Chrome, Firefox, Microsoft Edge, Opera | Free and open-source extension. Prevents pop-ups and trackers. Counts blocked pop-ups and warns of redirection to malicious or suspicious sites. Blocks spyware. |
| AdGuard | Chrome, Firefox, Safari, Microsoft Edge, Opera, Yandex | Fast and lightweight extension. Blocks pop-up ads, video ads, and more. Element-blocking feature to block unwanted page elements. Protects personal data from third-party trackers. |
| Ghostery | Chrome, Firefox, Safari, Edge, Opera | Open-source extension using AI technology. Prevents pop-ups and trackers, securing identity while browsing. Offers anti-tracking services. |
How to Block Mobile Pop-Ups
Annoying and disruptive casino ads can also appear on your mobile devices. As mentioned above, one of the safest options you can apply to tackle this problem is installing an ad-blocker. However, if you want to resolve the issue manually, you can block mobile pop-ups in your browser settings. Follow our guide to find out how!
Google Chrome (Android)
- Open Chrome App:
Start by opening the Chrome app on your Android device. Choose the Chrome icon in your menu to launch the browser. If you can’t find it right away, using the search option might be a good idea. - Access Menu:
In the Chrome browser on your mobile device, you should be able to see three vertical dots in the top-right corner. Tap them to access the Menu which will lead you to Settings. - Go to Site Setting:
Once you’ve opened Settings, you should be able to see two sections with further options: Basics and Advanced. Scroll down for advanced settings and choose the option called Site settings. - Disable Pop-Ups:
Under Site settings, you will once again be faced with two sections: Permissions and Content. Tap the option named Pop-ups and redirects and make sure that the toggle switch is set to the right side. This prevents Chrome from allowing pop-ups and redirects while you browse.
Safari (iOS)
- Open Settings and find Safari:
From your home screen, tap the Settings icon. If you can’t find it on your home screen, try looking for it in the App Library. Scroll down until you see the Safari icon and tap it to proceed. If you’re having trouble finding it, just enter the word Safari in the search field. - Find the General section:
Once you’ve tapped the Safari icon, scroll down until you see the General section. It should include options such as AutoFill, Favourites, and Block pop-ups. You need to locate the Block pop-up option to proceed with the next step. - Block pop-ups:
To do this action, just tap the toggle switch next to the Block pop-ups option. This will immediately block all pop-ups in your Safari browser, which means that you can continue your browsing safely.
Firefox (Android & iOS)
- Blocking pop-ups in Firefox for Android:
Unfortunately, disabling pop-up ads manually is not possible in Firefox for Android. However, there are alternative solutions, such as installing one of the previously mentioned ad-blockers for browsers. Choose any of them that’s compatible with Firefox and Android, install it, and keep browsing in a convenient and safe way. - Blocking pop-ups in Firefox for iOS:
To disable pop-ups in Firefox for iOS, follow these steps: Launch Firefox from the home screen or App Library. Tap the three horizontal bars in the lower-right corner to access the Menu. Select Settings. A new window will appear. Under the section named General, find the option called “Block Pop-up Windows” and use the toggle switch to enable it.
Microsoft Edge (Android & iOS)
- Launch Microsoft Edge and access Menu:
You can access the Microsoft Edge app from your home screen or App Library. Once it has launched, tap the three horizontal bars in the lower-right corner of the screen. This action will open the Menu with various options. - Go to Settings and proceed to Privacy and Security:
Once the Menu has opened, the last icon to the right should be the Settings icon, coloured in grey. Tap this icon to choose Settings and proceed by choosing the option Privacy and Security. - Choose Site settings and disable pop-ups and redirects:
The Privacy and Security section comprises two categories: Privacy and Security. Tap Site settings under Privacy and keep scrolling until you find the option called Pop-ups and redirects. It should be located in the Content section. Tap this icon and use the toggle switch to enable this option, as recommended by the browser.
FAQs
Why am I getting casino pop-ups on my computer?
If you’re getting casino pop-ups on your computer, it’s likely that your system has been infected with adware. This usually happens when you download free software such as PDF converters, video codecs, etc. Casino adware can be included in an installation package without a specific warning.
How can I block casino pop-ups in my web browser?
To block casino pop-ups in your web browser, we recommend two simple solutions. One of them is disabling casino pop-ups manually by following our guide. However, if you want extra security and additional privacy features, it might be a good idea to install an ad-blocker. You can find some great ad-blockers recommended above.
Are there any browser extensions that can help stop casino pop-ups?
Yes, there are multiple extension solutions that can help you resolve this problem and increase your browsing security. We recommend the following: Adblock Plus, uBlock Origin, AdGuard, and Ghostery. You can check the above guide for further details on these extensions and their use.
Can casino pop-ups be dangerous?
Casino adware is considered to be malicious and it can expose you to phishing, so it’s better to be safe than sorry. We strongly recommend applying one of the methods for their removal and prevention described above. Besides, removing such adware improves your overall browsing experience.
What should I do if I can’t block a casino pop-up?
If you can’t block a casino pop-up manually by using pop-up blocker options in your browser, we recommend downloading an ad-blocker extension. If that solution fails as well, you might consider downloading antivirus software for complete and reliable removal of malicious adware from your device.
How can I stop casino pop-ups on my mobile device?
To prevent casino pop-ups from appearing on mobile devices, you can follow our instructions to disable them manually in your browser of choice. This can keep you safe from malware and potential phishing and improve your user experience on gambling sites. An alternative step you can take is downloading a browser extension compatible with your smartphone.
Can I report malicious casino pop-ups?
Casino pop-ups can redirect you to legitimate gambling websites, but they can also redirect you to malicious sites which try to steal or misuse your personal information and payment details. If you fall victim to phishing scams, we recommend reporting it to the relevant public authorities.
